Se även: | SORTERAEFTER | SLUMPMATRIS | SEKVENS | FILTER |
Sammanfattning
SORTERA-funktionen i Excel sorterar innehållet i ett cellintervall eller en matris i stigande eller fallande ordning. Värden kan sorteras efter en eller flera kolumner. SORTERA returnerar en dynamisk matris innehållande resultatet av funktionen.
Syfte
Sorterar ett cellintervall eller en matris
Returvärde
En sorterad matris
Argument
matris – område eller matris att sortera
[sortera_index] – [valfri] kolumnindex att använda för sortering, där standard är 1
[sorteringsordning] – [valfri] 1 = stigande, -1 = fallande; standard är stigande ordning
efter_kol – [valfri] SANT = sortera efter kolumn, FALSKT = sortera efter rad; standard är FALSKT.
Syntax
=SORT(matris;[sortera_index];[sorteringsordning];[efter_kol])
Hur används SORTERA-funktionen i Excel?
Exempel 1 – Grundläggande exempel
SORTERA går att använda med endast ett argument då de övriga är frivilliga. SORTERA kommer då att returnera en matris sorterad i stigande ordning.
=SORTERA({-7;3;0;10;-2;1;5})
Det här returnerar en matris i stigande ordning (-7, -2, 0, 1, 3, 5, 10). Man kan erhålla samma resultat genom att inkludera det andra och tredje argumentet likt nedan:
=SORTERA({-7;3;0;10;-2;1;5};1;1) Genom att ändra det tredje argumentet från 1 till -1 returneras en matris i omvänd – fallande – ordning på följande vis (10, 5, 3, 1, 0, -2, -7).
Sortera alfabetiskt eller efter siffervärde
I bilden nedan sorteras den första matrisen alfabetiskt. För att sortera efter det största siffervärdet, använd parametern 2 i det andra argumentet.
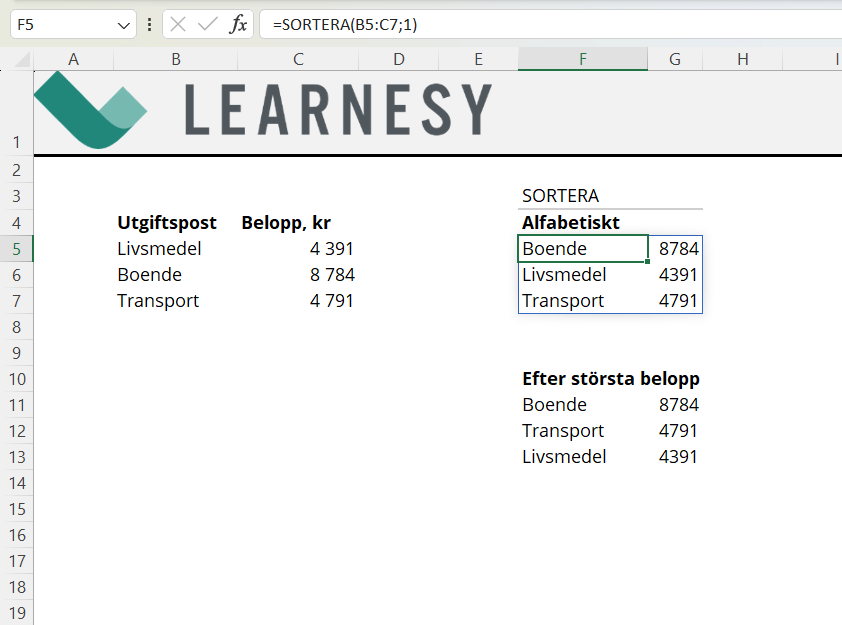
För att istället sortera matrisen efter största belopp används:
=SORTERA(B5:C7;2;-1)
Exempel 2 – Sortera efter kolumn
I bilden nedan sorteras bilden alfabetiskt efter kolumn. Här används endast det första och det fjärde argumentet.
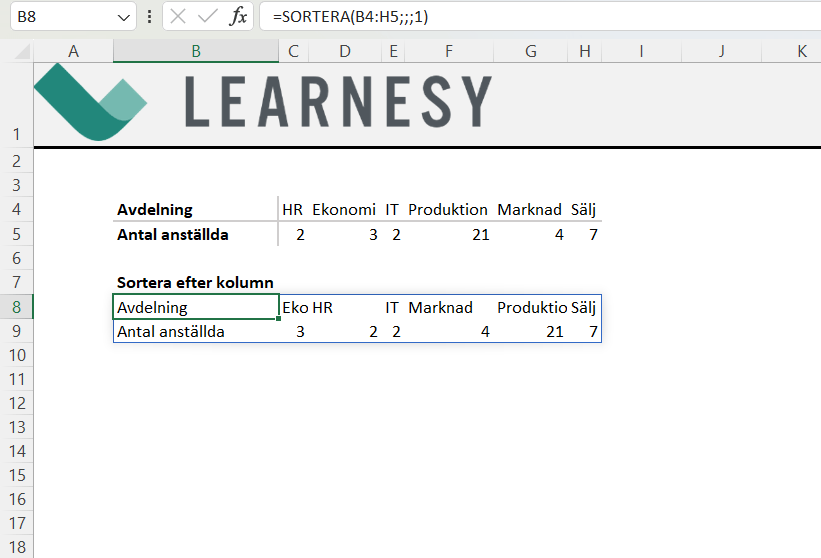
Exempel 3 – Sortera baserat på antal förekomster
Med SORTERA kan man sortera baserat på antal förekomster. I exemplet nedan sorteras matrisen utifrån hur många gånger ett produkt-id förekommer i tabellen. I formeln används SORTERA tillsammans med UNIK och ANTAL.OM.
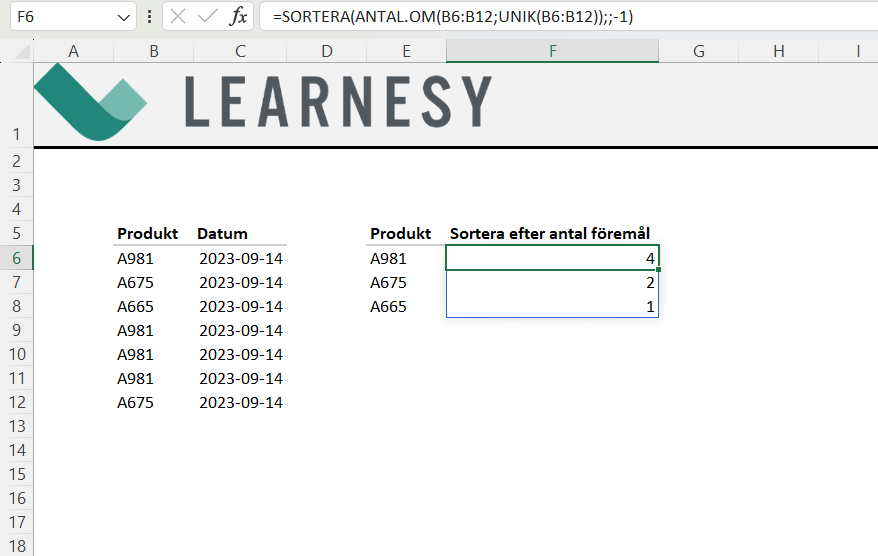
Mer om funktionen SORTERA
Funktionen SORTERA sorterar innehållet i ett cellintervall eller en matris i stigande eller fallande ordning. Resultatet från SORTERA är en dynamisk matris med värden som “spiller” ut på arbetsbladet i ett område. Om värden i datakällan ändras kommer resultatet från SORTERA att uppdateras automatiskt.
SORTERA-funktionen tar fyra argument: matris, sortera_index, sorteringsordning och efter_kol. Det första argumentet – matris – är intervallet eller matrisen som ska sorteras. Detta är det enda obligatoriska argumentet. Som standard kommer SORTERA-funktionen att sortera värden i stigande ordning med hjälp av den första kolumnen i matrisen.
Använd de valfria argumenten sortera_index och sorteringsordning för att styra vilken kolumn som ska sorteras och ordningen att sortera i (stigande eller fallande). Argumentet sortera_index bör vara ett nummer som motsvarar kolumnen (eller raden) som används för att sortera. Till exempel, för att sortera efter den tredje kolumnen i ett område med data, använd 3 för sortera_index.
Det valfria sorteringsordning-argumentet bestämmer sorteringsriktningen. Använd 1 för stigande ordning och -1 för fallande ordning. Som standard kommer SORTERA-funktionen att sortera data vertikalt efter rader. För att sortera ett område horisontellt efter kolumner, sätt det fjärde argumentet – efter_kol – till SANT.
Till skillnad från den närsbesläktade SORTERAEFTER-funktionen tillhandahåller inte SORTERA-funktionen ett sätt att sortera data för mer än en nivå.
Bra att veta om SORTERA-funktionen
- SORTERA returnerar ett #VÄRDEFEL! om sortera_index är utanför intervallet.
- Använd SORTERAEFTER för att sortera i flera nivåer.
Mer läsning
Man lär sig mer om SORTERA-funktionen i vår kurs Excelfunktioner Fördjupning!
- Matrisfunktioner kan resultera i ett #SPILL!-fel. I den här artikeln får man lära sig mer om Excels felkoder.
- Har du en fråga eller vill lära dig mer om funktionen? Besök då vårt forum eller vår resursbank.
- Vill du har fler Exceltips? På Learnesys blogg hittar du massvis av tips! Eller, prenumerera på vårt nyhetsbrev.
- Till våra kurssidor →








































